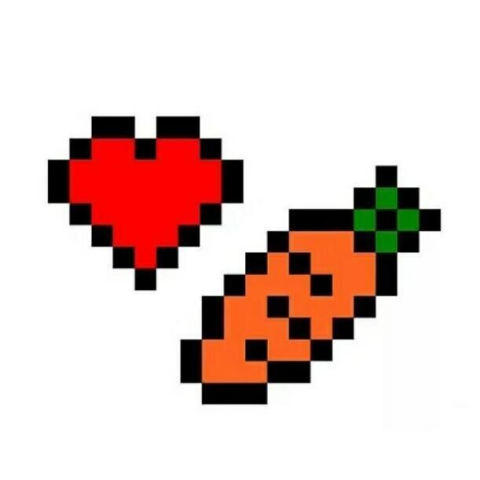Hugo + Blowfish 搭建个人 Blog
这应该是第一篇文章…不知道写什么好干脆记录一下搭 blog 遇到的问题好了
准备工作#
基于 Hugo 当然首先要 安装 Hugo,跟随官网教程即可
当然 Linux 直接走包管理器安装即可啦
另外确保安装了 git,后续某些操作会用到 git,即使你不需要版本控制
快速开始#
Windows 用户应当要用 PowerShell 或 Linux 终端(如 WSL、Git Bash),而非 Windows PowerShell
创建项目#
首先创建一个 Hugo 项目,site-name 记得替换成你的网站的名称(其实就是待会创建的文件夹名称)
hugo new site site-name
然后进入项目文件夹
cd site-name
可以看一眼它的项目结构,项目结构大概像这样:
site-name
├── archetypes # 模板文件
├── assets # 资源文件,如 Logo
├── config # 配置文件夹
├── content # 文章存放处
├── i18n # 多语言资源
├── layouts # 存放布局的文件夹
├── static # 存放静态文件
├── themes # 主题文件夹
└── hugo.toml # 项目配置文件
现在大多数文件夹都应该是空的,因为还没有内容呢,现在添加第一篇文章
hugo new content posts/first-blog.md
这条命令会向 content 文件夹内新建一个 posts 文件夹,然后再根据默认模板创建一个 first-blog.md 文件
打开 first-blog.md 文件,里面的内容应该类似于下面这样
+++
title = 'Hugo + Blowfish 搭建个人 Blog'
date = 2023-11-02T16:09:27+08:00
draft = true
+++
两行 +++ 之间的内容是这篇文章的基本属性,title 是文章的标题,date 是根据你执行创建命令的时间自动填入的,draft 表示这篇文章还是草稿状态
在下面的空白处你就可以开始写你的文章啦,按照 markdown 的语法开始写即可,要注意你的文章里不需要有一级标题(也就是以一个#开头的标题),因为 Hugo 会自动帮你生成标题,内容就是 title 指定的字符串
示例:(来自 官方示例)
+++
title: "My First Post"
date: 2022-11-20T09:03:20-08:00
draft: true
+++
## Introduction
This is **bold** text, and this is *emphasized* text.
Visit the [Hugo](https://gohugo.io) website!
反正呢先随便写点东西,然后把服务器跑起来测试一下
hugo server -D # -D 选项能让服务器渲染草稿文章,不加的话看不到草稿
此时命令行应该提醒你可以在某个形如:Web Server is available at http://localhost:1313/ (bind address 127.0.0.1) 的链接处打开你的博客
打开后应该是啥也没有的状态,对,就是啥也没有,因为还需要配置一点东西,所以我们先在终端按 ctrl + c 关掉服务器,继续下面的配置
主题模板#
接下来需要安装一个主题模板,没有主题模板的话,Hugo 没办法给你显示页面,除非你自己写页面了这一点我本人也没太弄清咳咳
在 这里找一个你喜欢的模板,然后点进去,里面一般会有 Demo 可以预览,也可以直接点 Download 按钮跳转到它的 Github 页面
如果懒得选择,也可以直接用我博客选择的模板: Blowfish,它的 Github 页 在这,这篇文章后续会有一部分专门记录如何配置 Blowfish,如果使用了别的模板,最好是前往他们的官方网址/官方文档去参考和配置
Hugo 的主题一般支持3种安装方式:
- git submodule(子模块)
- hugo module(hugo 内置的模块功能)
- 手动下载 + 安装
由于官方的 quick start 使用的是 git submodule,那我们也只介绍用 git 的方式(其它方式可以在 hugo 文档或者各主题模板的文档内找到)
首先确保你的命令行还在 site-name 这个文件夹内,然后初始化一个 git 仓库
git init
随后将主题模板的 git 仓库添加为 submodule,这里要注意的是,每一个主题安装方式可能会有不同,最好前去他们的文档页面看一眼他们专属的 installation,然后跟着他们阐述的步骤进行操作
如果懒得找没有找到,那么这里我假设你找到的主题叫 theme-abc,它的 Github 主页链接是 url,那么命令就是:
git submodule add url.git themes/theme-abc
这行命令的意思是,将 url 指向的这个仓库,作为你仓库的子模块,并且存放位置位于 themes/theme-abc 这个文件夹处
例如对于 blowfish,命令行就是这样:(多了个 -b main,这是选择main分支的意思)
git submodule add -b main https://github.com/nunocoracao/blowfish.git themes/blowfish
安装好了主题之后,找到根目录的 hugo.toml,打开它并加入一行:
theme = "theme-abc"
此时再重启一下你的服务器,你会发现,已经有一个主页了,并且不出意外的话能看到你写的文章,这样的话你就成功了一大半了
网站配置#
你应该注意到了根目录下的 hugo.toml,这个文件控制着你网址的基本配置,包括语言、标题、主题之类的信息
要提一句这个 toml 只不过也是一种信息记录格式,它可以等效替换成 yaml 或 json,Hugo 也都是支持的
下面是一个简单的配置示例:
baseURL = "https://example.org/"
languageCode = "zh-cn"
defaultContentLanguage = "zh-cn"
title = "个人随笔"
theme = "blowfish"
更详细的配置项可以去到 官网的文档查看
部署/发布#
写好的文章当然需要展示出来对叭不然你也不至于搭 blog 直接本地写日记多好呀,那就需要进行部署和发布,一般有这几种方式:
- 在服务器上直接运行 hugo server
- 使用 hugo 构建静态页面,然后部署发布
- 搭配个人服务器 + 服务器后端(如 apache、nginx 等)
- 搭配 Github Pages
静态构建#
Hugo 的静态构建非常简单,直接在项目根目录运行
hugo
这样就可以构建了,构建结果位于根目录的 public 文件夹内,如果部署至自己服务器上,只需要把 public 文件夹上传服务器然后设为网页根目录就好
当然想偷懒的话也可以直接把 public 里面的内容一股脑 push 到 Github Pages
Github Pages 部署#
由于个人服务器不是人人都愿意弄的(自己搭很折腾,租也要钱,还要域名备案什么的),所以只介绍一下如何用 Github Pages 搭建, 官方教程在这,这篇教程简单明了,也可以直接跟官方教程操作
Github Pages 应该算得上喜闻乐见的?毕竟不要钱直接白嫖,只要有个 Github 账号就行了,所以…首先确保你有 Github 账号,
我可不教怎么注册啊
如果使用 Github Pages 的话,可以使用 workflow 自动构建,不需要每次都手动 hugo 一下
首先把你的本地仓库发布到 Github 上(自行搜索将本地仓库上传至github),然后前往仓库的 Settings 页面,Pages 栏,其中你应该可以看到有个 Source 选项,默认选择的是 Deploy from a branch,我们把它改成 Github Actions 就好
然后在项目内创建文件 .github/workflows/hugo.yaml,最后的文件名可以改,但是目录一定不能错啦( .github 前面有个点,workflows 是复数形式)
文件内容如下(来自 Hugo 官方教程),其中的分支名默认是 master,记得根据自己的分支名修改一下,另外 Hugo 的版本 HUGO_VERSION 也在这个文件内阐明了,记得与你本地的 Hugo 版本号对上
# Sample workflow for building and deploying a Hugo site to GitHub Pages
name: Deploy Hugo site to Pages
on:
# Runs on pushes targeting the default branch
push:
branches:
- master # 这里根据自己分支名称修改!
# Allows you to run this workflow manually from the Actions tab
workflow_dispatch:
# Sets permissions of the GITHUB_TOKEN to allow deployment to GitHub Pages
permissions:
contents: read
pages: write
id-token: write
# Allow only one concurrent deployment, skipping runs queued between the run in-progress and latest queued.
# However, do NOT cancel in-progress runs as we want to allow these production deployments to complete.
concurrency:
group: "pages"
cancel-in-progress: false
# Default to bash
defaults:
run:
shell: bash
jobs:
# Build job
build:
runs-on: ubuntu-latest
env:
HUGO_VERSION: 0.120.2 # 这里对应你的 Hugo 版本!
steps:
- name: Install Hugo CLI
run: |
wget -O ${{ runner.temp }}/hugo.deb https://github.com/gohugoio/hugo/releases/download/v${HUGO_VERSION}/hugo_extended_${HUGO_VERSION}_linux-amd64.deb \
&& sudo dpkg -i ${{ runner.temp }}/hugo.deb
# 若不需要 Sass 可以将下面两行注释掉!
- name: Install Dart Sass
run: sudo snap install dart-sass
- name: Checkout
uses: actions/checkout@v4
with:
submodules: recursive
fetch-depth: 0
- name: Setup Pages
id: pages
uses: actions/configure-pages@v3
- name: Install Node.js dependencies
run: "[[ -f package-lock.json || -f npm-shrinkwrap.json ]] && npm ci || true"
- name: Build with Hugo
env:
# For maximum backward compatibility with Hugo modules
HUGO_ENVIRONMENT: production
HUGO_ENV: production
run: |
hugo \
--gc \
--minify \
--baseURL "${{ steps.pages.outputs.base_url }}/"
- name: Upload artifact
uses: actions/upload-pages-artifact@v2
with:
path: ./public
# Deployment job
deploy:
environment:
name: github-pages
url: ${{ steps.deployment.outputs.page_url }}
runs-on: ubuntu-latest
needs: build
steps:
- name: Deploy to GitHub Pages
id: deployment
uses: actions/deploy-pages@v2
然后 commit 和 push 一下就可以了
此时回到 Github 仓库界面的 Actions 页面,你应该能看到你刚刚的 commit message,如果是黄色说明正在构建/部署,如果变成绿色就是构建部署成功了,点进去能看到详细信息,其中就能看到 Github 最后为你部署的地址,一般是
https://<用户名>.github.io/<仓库名>/
默认的构建也是不包括草稿文章的,可以在刚刚 workflows 那个 yaml 中手动修改加上 -D 选项
每次构建大约需要1min左右,这是 github 需要为你申请资源、创建环境和部署什么的,Hugo 本身的速度还是非常快的,构建时长大约在毫秒级
上述方法的流程使得每次部署只需要简单的一个 push 即可,但页面跳转时仍会出现一点小问题,详见后文#部署 Github Pages 的问题
配置网站#
由于我的 blog 选用的是 Blowfish 主题,所以仅记录一下该主题的简单配置过程,其它主题也可以参考类比,或参考对应官方文档
配置文件#
安装好主题后,在 themes/blowfish/config 内存储的是 blowfish 提供的默认配置文件
使用方法也很简单,直接将主题的整个 config 目录复制到根目录的 config 文件夹内,并且重命名为 _default,作为默认配置
完成上述操作后你的工程文件结构应该像下面这样(已省去其它目录):
.
├── config
│ └── _default # 复制到这里,并且改名
├── content
│ └── ...
└── themes
└── blowfish
├── config # 把这个
└── ...
然后看到我们的 _default 文件,里面的 toml 文件都是可以自行更改的配置项
具体的配置可以查看 blowfish 的 官方文档,以及 Hugo 的 官方文档,下面只记录我遇到的一点坑
主题中文支持#
只要在 hugo.toml 或 config.toml 中添加:
# hugo.toml / config.toml
languageCode = "zh-cn"
defaultContentLanguage = "zh-cn"
这两个文件名
似乎是等效的,不过我在用 vscode 编辑时,命名如果是 hugo.toml 则可以提供自动补全
文章字数统计错误#
Hugo 自带一个统计文章字数的功能,但是它默认不支持中日韩字符(CJK),可以手动开启:
# hugo.toml / config.toml
hasCJKLanguage = true
网址图标#
如果不自主配置的话 Blowfish 下的网址图标会是默认的那只蓝白色圆圆河豚
当然自主配置也不麻烦,可以在网上找一个第三方的 favicon 生成服务(例如 Blowfish 文档中提到的 favicon.io),提供一张图片即可生成 favicon 资源
生成好后的资源一般形式是多个文件,必须把这一些文件全部直接放在项目根目录的 static 文件夹内,放好之后文件结构大概长这样:
static
├── android-chrome-192x192.png
├── android-chrome-512x512.png
├── apple-touch-icon.png
├── favicon-16x16.png
├── favicon-32x32.png
├── favicon.ico
└── site.webmanifest
覆盖主题#
在 Hugo 中,你自己所写的主题文件优先级都是高于 themes/主题名称/ 文件夹内主题的,所以可以很轻松的覆写你想 DIY 的部分
对于 themes 文件夹内的文件,你只需要保证在根目录有着同样文件结构就能够覆盖
例如目录部分,对于 blowfish 它的位置是 themes/blowfish/layouts/partials/toc.html,而我们只需要复制这个文件,并把它放在 layouts/partials/toc.html 即可
部署 Github Pages 的问题#
如果你是直接将 public 文件夹 push 到 Github Pages,那么一般不会出现问题
但如果你是按照上文提到的 Actions 自动部署的话,可能会出现跳转的小问题,原因在于 Github Pages 会将你的项目部署到 https://ghomist.github.io/<仓库名>/,而 url 上多出来的这个仓库名,是我们本地调试时所没有的
目前已知的问题是,如果你启用了主页的“显示更多”,即:
# config/_default/params.toml
[homepage]
showMoreLink = true
showMoreLinkDest = '/posts'
由于这里的 Dest 是硬编码,所以部署时我们可以硬编码到正确的路径
在 config 中再创建一个文件夹 production,表示生产环境的配置(也就是部署的环境啦),里面创建一个 params.toml,这里的配置项会覆盖掉 _default 内的默认配置项,然后写入以下内容:
# config/production/params.toml
homepage.showMoreLinkDest = '/<仓库名>/posts'
做完这些文件结构大概像这样:
.
└── config
├── _default
│ ├── params.toml
│ └── ...
└── production
└── params.toml